win11如何设置CPU性能全开?win11设置CPU性能最大化教程 |
您所在的位置:网站首页 › win11 cpu性能 › win11如何设置CPU性能全开?win11设置CPU性能最大化教程 |
win11如何设置CPU性能全开?win11设置CPU性能最大化教程
|
现在有很多用户都在使用win11系统,但是总觉得不流畅会卡顿,那是因为你的CPU没有开到最大性能,所以允许某些程序都会有这个问题,那么要怎么设置CPU性能全开?本期的win11教程就来和大伙分享解决方法,一起来了解看看吧。  Win11 25295.1000官方原版Dev镜像 2月更新 [电脑系统]
大小:5.4 GB
类别:其他版本
立即下载
Win11 25295.1000官方原版Dev镜像 2月更新 [电脑系统]
大小:5.4 GB
类别:其他版本
立即下载
具体设置如下: 1、右键此电脑,打开“属性”。 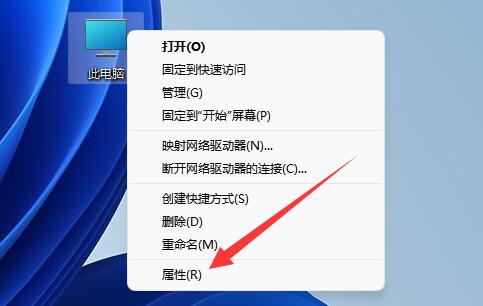
2、打开其中的“高级系统设置”。 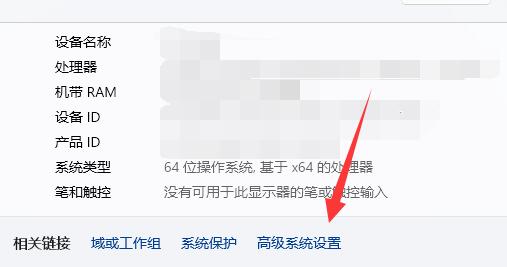
3、进入“高级”,点击性能下的“设置”。 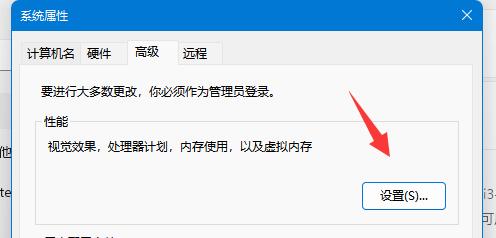
4、勾选开启“调整为最佳性能”。 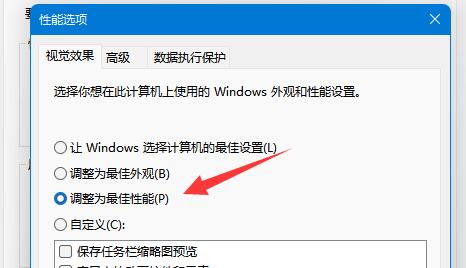
5、进入“高级”,勾选“程序”最后“确定”保存即可调整为最佳性能。 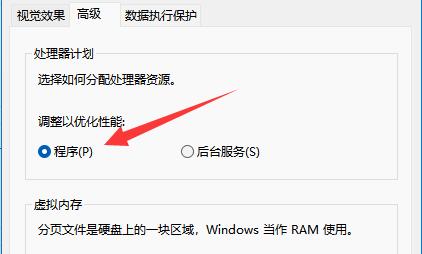
|
【本文地址】
今日新闻 |
推荐新闻 |